こんにちは、まちゃりさです。
今回は、「アプリ―チ」で「新コード」を使用して、ブロックに枠をつける手順をご紹介します。
「アプリ―チ」の基本的な使い方については、【ブログ初心者】「アプリ―チ」でスマホアプリを紹介!作成手順と使い方を丁寧に解説にまとめています。ご参考にしてください。
「新コード」を使用すると、ブロックにこのような枠をつけることができます。↓
アプリ―チの「新コード」を使うための手順は、下記の5ステップです。
- STEP1CSSコードをコピー
- STEP2CSSコードを貼り付ける
- STEP3アプリを検索
- STEP4コードを取得、コピー
- STEP5ブログ記事に貼り付ける
STEP1,2は新コードを使うための事前準備になります。(旧コードを使用する際は1,2は不要です)
順番に解説していきます。

手順自体は、そこまで複雑ではないです。
最後まで頑張りましょう♪
CSSコードをコピー
まずは、アプリ―チを開きます。
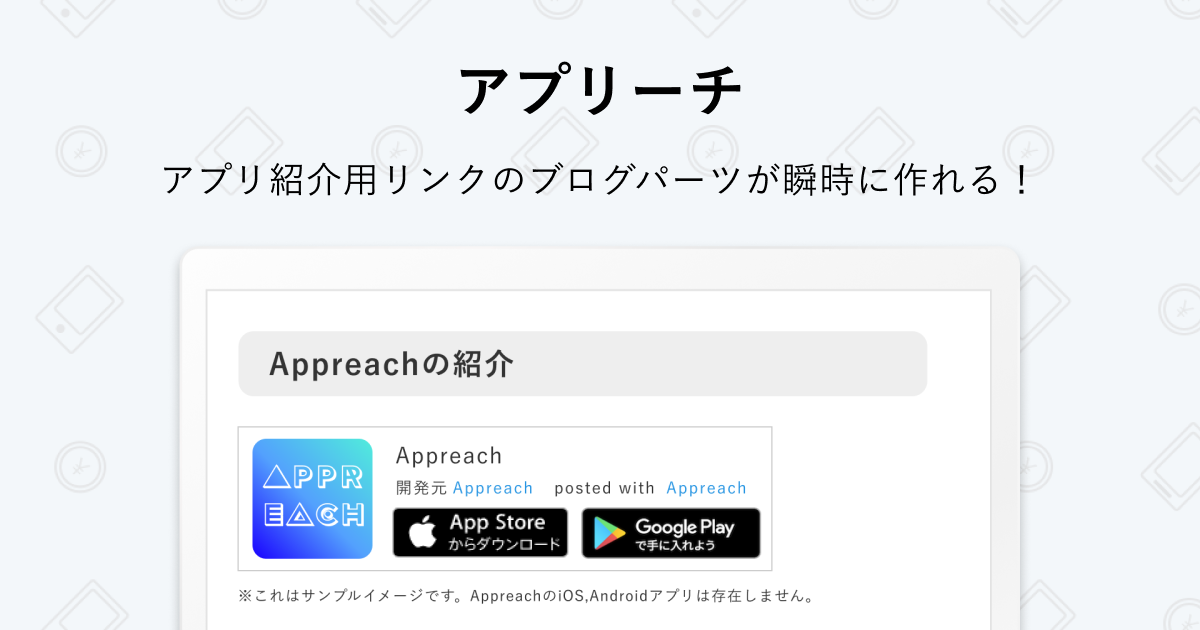
ページの真ん中にある、新コードを利用する方は「こちらのCSS」をご自身のブログに追加が必要です。までいきます。
「こちらのCSS」のリンクをクリックします。

新コード用のCSSが表示されます。
「コピーする」ボタンをクリックし、コピーします。

以下に同じコードを貼り付けているので、こちらをコピーしてもOKです。↓(クリックすると表示される右上のボタンをクリックするとコピーできます。)
.appreach {
text-align: left;
padding: 10px;
border: 1px solid #7C7C7C;
overflow: hidden;
}
.appreach:after {
content: "";
display: block;
clear: both;
}
.appreach p {
margin: 0;
}
.appreach a:after {
display: none;
}
.appreach__icon {
float: left;
border-radius: 10%;
overflow: hidden;
margin: 0 3% 0 0 !important;
width: 25% !important;
height: auto !important;
max-width: 120px !important;
}
.appreach__detail {
display: inline-block;
font-size: 20px;
line-height: 1.5;
width: 72%;
max-width: 72%;
}
.appreach__detail:after {
content: "";
display: block;
clear: both;
}
.appreach__name {
font-size: 16px;
line-height: 1.5em !important;
max-height: 3em;
overflow: hidden;
}
.appreach__info {
font-size: 12px !important;
}
.appreach__developper, .appreach__price {
margin-right: 0.5em;
}
.appreach__posted a {
margin-left: 0.5em;
}
.appreach__links {
float: left;
height: 40px;
margin-top: 8px;
white-space: nowrap;
}
.appreach__aslink img {
margin-right: 10px;
height: 40px;
width: 135px;
}
.appreach__gplink img {
height: 40px;
width: 134.5px;
}
.appreach__star {
position: relative;
font-size: 14px !important;
height: 1.5em;
width: 5em;
}
.appreach__star__base {
position: absolute;
color: #737373;
}
.appreach__star__evaluate {
position: absolute;
color: #ffc107;
overflow: hidden;
white-space: nowrap;
}
CSSコードを貼り付ける
続いて、コピーしたコードを所定の場所に貼り付けます。
ワードプレス管理画面から[外観]→[カスタマイズ]→[追加CSS]と進みます。


①下の枠の中に、 コピーしたコードを貼り付けます。
②貼り付け後、右上の「公開」をクリックします。

これで記事のアプリーチで作ったパーツのデザインに反映されます。
次からは、アプリ―チを使ってブログパーツを作成する手順です。
アプリを検索
アプリ―チを開きます。
①アプリ紹介パーツを作成したいアプリ名を入力し、②検索します。

アプリを選んだら、画面の下の方で「出力イメージを確認しましょう」まで進みます。
ここで、表示設定を行います。プレビューを確認しつつ、設定してみてください。
特に設定しておくとよい箇所は、次の2箇所です。

①「表示リンク」
iPhone、Androidいずれかのみのアプリである場合、表示したい方を設定できます。

②「target=”_blank”の付与」
- 「なし」を選択:同じウィンドウ
- 「あり」を選択:別のウィンドウ(新規タブ)

プレビューを確認し、問題なければ、さらに下にスクロールします。

あと少しですよ~
コードを取得、コピー
「コードをコピーしてブログに掲載しましょう」にコードが表示されています。
①「新コード」にタブをあわせ、②「コピーする」をクリックします。

ブログ記事に貼り付ける
そのまま、ブログ編集画面にいき、コードを貼り付けます。
ワードプレスの新エディタ(Gutenberg(グーテンベルク))を使用している場合は、「ブロックの追加」>「カスタムHTML」をクリックします。

「HTML」を選択した状態で、コピーしたコードを貼り付けます。

貼り付け後、「プレビュー」をクリックすると、アプリ紹介ブロックが表示されます。

レイアウトが崩れたように見えるかもしれませんが、実際のプレビュー表示では崩れていないはず。


旧エディタを使用している場合は、記事投稿画面で右上の「HTML挿入」ボタンをクリックして、コピーしたコードを貼り付けます。


手順は以上です!お疲れ様でした!
まとめ:「アプリ―チ」新コードを使うと、枠が表示される!
いかがでしたか?
今回は、アプリ―チの「新コード」を使って、アプリ紹介パーツ枠を表示させる手順をご紹介しました。
「旧コード」より見栄えがよくなるので、私はこちらを使っています。
ただし、「旧コード」は準備不要ですぐに作成できます。
お急ぎの場合は「旧コード」を使用する手順で作成してみてください。(アフィリエイトリンクを作成するやり方もあわせて記載しています。)
それでは、今回は以上です。
最後までお読みいただき、ありがとうございました。
おわり。










コメント